

You can change things like the filename format (in “Advanced”). If you haven’t played around in here, I recommend you do so. Keep in mind, your changes may take a while to propagate. Essentially though, you want to create a CNAME record for your subdomain (or domain if you’re not using a sub) that points to “s3.” In my case I created a CNAME “s” that points to S3. I’m not going to go into too much detail here as every DNS provider is a little different. You can select the region that works best for you (I selected “US Standard.” That should be it for the S3 side.
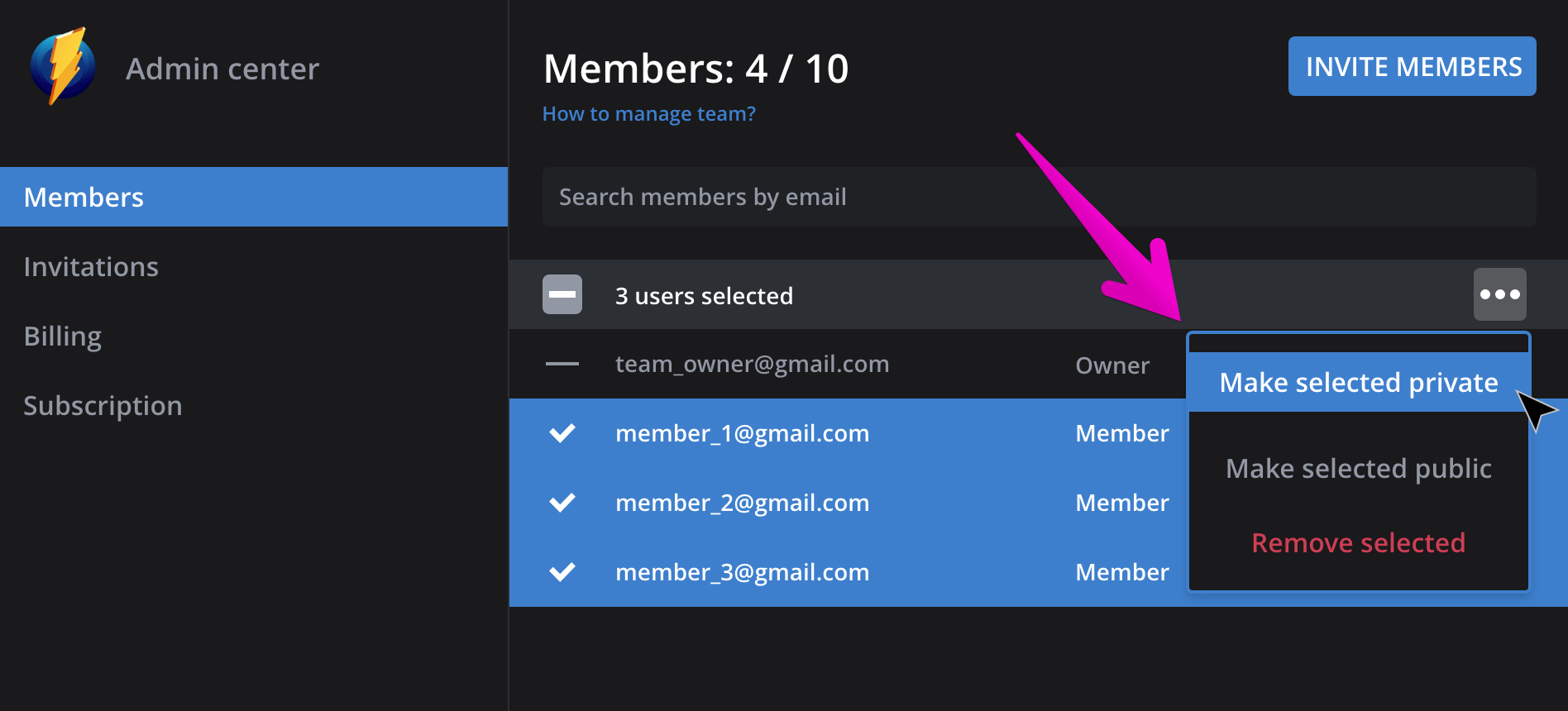
NOTE: If you want to use a custom domain (ie s.), you must enter that as the bucket name. Click “Create Bucket” and in the modal, enter your preferred bucket name. Be sure to copy/paste these as you won’t be able to see them once you close the modal (and will need them later). Click “Manage Access Keys” to create a key. Just below the permissions section, is a “Security Credentials” section. Next up is giving the user an Access Key. In the “Permissions” section, click “Attach User Policy.” Search for “AmazonS3FullAccess” in the “Select Policy Template” list and click Select. To give an existing user access to manage your S3 buckets, go to IAM -> Users and select the user to edit. You may want to create a separate user for Monosnap to use, and give it full access to manage S3.
#Monosnap access to dropbox files allow how to#
I’m assuming you’ve already created an Amazon AWS account and are in general familiar with how to navigate the console. Monosnap has a built-in S3 integration which is pretty easy to set up. This was fine and dandy, but still had some annoyances, like the link taking a bit to copy. Originally, I had Monosnap saving to a folder on my Dropbox account.


 0 kommentar(er)
0 kommentar(er)
